
这是小白搭建博客的学习笔记。其实网络上已经有很多教程了,按照上面的要求,一步一步就可以完成自己的博客搭建。这里记录一下流程和问题。
1. 准备工作:注册Github
首先需要注册Github账号,利用
GitHub Pages搭建博客。新建
yourname.github.io的repository,下拉设置里选择GitHub Pages,设置主题。再次回到GitHub Pages,博客页面就搭建成功了。这里就已经可以用md文档发布博客了。之后我们进一步安装Hexo,让写博客更方便。安装Node.js
安装Git。用于将本地的网页文件上传到github。
2. 安装Hexo,连接Github与本地
安装Hexo,选择本地文件夹,储存博客文件
在合适的地方新建一个文件夹,用来存放自己的博客文件,比如我的博客文件都存放在
D:\study\program\blog目录下。在该目录下右键点击
Git Bash Here,打开git的控制台窗口,以后我们所有的操作都在git控制台进行,就不要用Windows自带的控制台了。定位到该目录下,输入
npm i hexo-cli -g安装Hexo。会有几个报错,无视它就行。安装完后输入
hexo -v验证是否安装成功。然后就要初始化我们的网站,输入
hexo init初始化文件夹,接着输入npm install安装必备的组件。这样本地的网站配置也弄好啦,输入
hexo g生成静态网页,然后输入hexo s打开本地服务器,然后浏览器打开http://localhost:4000/,就可以看到我们的博客啦,效果如下:来源: 韦阳的博客
链接: https://godweiyang.com/2018/04/13/hexo-blog/连接Github与本地。参见上面韦阳的教程
写文章、发布文章。md文档存放在
source/_post文件夹中,在博客根目录下打开git bash,hexo g生成静态网页,hexo s可以本地预览,hexo d上传到github。
3. 博客基本信息
至此,博客基本搭建完成,只剩下美化工作。博客文件夹中主要关注三个地方,根目录下的_config.yml,用于配置博客基本信息。
# Site
title: Yao 知言
subtitle: 言不由衷
description: 一个写作、记录的小站,督促自己
keywords:
author: yaosaidsource文件夹则用于存放各种页面,文章都存放在source/_posts文件夹。
themes存放主题。把hexo.io/themes/中下载的主题放到这里,然后在_config.yml文件中选择即可。
3. 选择并配置主题 Ocean
Ocean 是基于 Hexo 默认主题 landscape 的功能,设计的一款支持移动设备的主题,并且集成了 Gitalk 与 Valine 评论功能。 由于我是一枚 Designer 而不是 Coder,所以 欢迎指正!
来源: 数学家的博客
链接: https://zhwangart.github.io/2018/11/30/Ocean/
我选用了Ocean主题,中文教程也很详细,按照上面的流程走就可以了。过程中也遇到了一些小问题,查帮助解决了。
文章目录 toc
安装tocbot,在ocean/_config.yml开启。
https://github.com/zhwangart/gitalk/issues/7
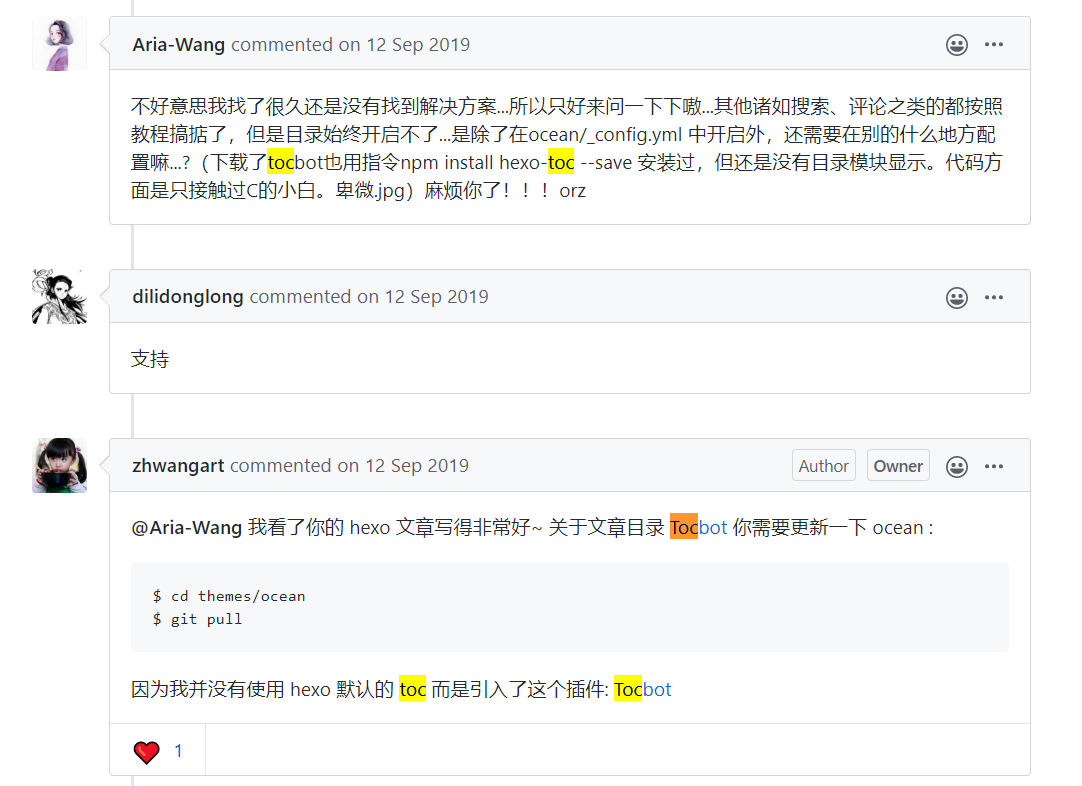
文章插图
Hexo原始的插图方法是将所有图片都放在source/images/文件夹中,使用相对路径/images/myImage.png插入。这种方式很明显不利于后期整理、迁移。用图床也有一样的担心。于是我选择了hexo-asset-image 方法。
npm 安装
npm install hexo-asset-image --save在hexo根目录下
_config.yml文件中,修改配置文件post_asset_folder: true做了这个修改的效果是,
新建文章post时,会自动生成和文章名相同的文件夹。
这个文件夹存放当前文章所用图片的地方。以
$ hexo new "wenzhang"为例,结构如下:wenzhang ├── picture1.jpg ├── picture2.jpg └── picture3.jpg wenzhang.md文章中插入图片时,按照markdown的插入图片的语法来写,不需要加入任何路径,直接用图片名称。
e.g.来源: Yu‘s Note
链接: https://wangxiaoyu-go.github.io/2018/11/18/hexo-asset-image/
实际使用时,手动新建同名文件夹即可。不需要插图的文章,就不用多此一举了。
文章封面图
标准方法应该是页面前引入,将图片放在themes/ocean/source/images目录,也可以再新建一个CoverImage子文件夹专门存放。
title: article
date: 2020-05-30 20:00:00
photos: [
["/images/yourimage.jpg"], // themes/ocean/source/images目录下
["https://image_url.jpg"]] //在首页只会显示第一张,详情页会按顺序显示这两张但是这样图片资源和文章是分割的,也很不方便。于是我采用了更简单的做法,直接在正文开头插入图片做封面图片,然后用<!--more>区分摘要部分和正文部分。效果是完全一样的。但是换其他主题不一定行。
首页文章折叠-阅读更多
在摘要和正文之间加入 <!--more--> 即可。题图也可以放在摘要中。
文章评论区
参考Gitalk 的使用,忽略“引入Gitalk”一节和“用法”一节的前半部分。由于Ocean主题都配置好了,只需要:
- 申请 GitHub Application
- 在 GitHub 中 创建一个仓库用来存放评论
- 在主题 config.yml 中添加配置参数,注意
repo只需要写刚刚申请的仓库名称(不是链接地址)。